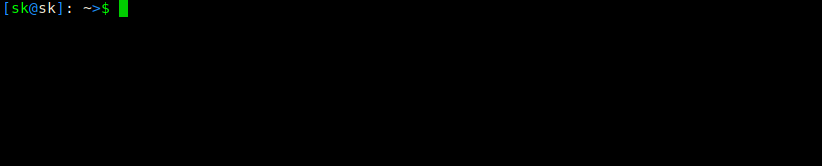Move Cursor on The Command Line
Ctrl+AorHome– moves the cursor to the start of a line.Ctrl+EorEnd– moves the cursor to the end of the line.Ctrl+BorLeft Arrow– moves the cursor back one character at a time.Ctrl+ForRight Arrow– moves the cursor forward one character at a time.Ctrl+Left ArroworEsc\Altand thenB– moves the cursor back one word at a time.Ctrl+Right ArroworEsc\Altand thenF– moves the cursor forward one word at a time.Alt+CorEsc+C– to capitalize the first letter of each word and moves the cursor forward one word at a timeCTRL+H– Delete the characters before the cursor, same asBASKSPACE.CTRL+X– Lists the possible filename completions of the current word.CTRL+XX– Move between start of command line and current cursor position (and back again).
Alt Commands
- ALT+. (note the dot at the end) – Use the last word of the previous command.
- ALT+R – Undo any changes to a command that you have brought from the history if you’ve edited it.
Ctrl Commands
CTRL+J– Same as ENTER/RETURN key. ENTER key is not working? No problem! CTRL+J or CTRL+M can be used as an alternative to ENTER key.
CTRL+M– Same as CTRL+J or RETURN.CTRL+N– Display next line in command history.You can also use
DOWN arrow.CTRL+P– Displays the previous line in command history.You can also use
UP arrow.CTRL+[– Equivalent to ESC key.
Delete Text on the Command Line
Ctrl+DorDelete– remove or deletes the character under the cursor.Ctrl+K– removes all text from the cursor to the end of the line.CTRL+U– Delete all characters before the cursor.Ctrl+Xand thenBackspace– removes all the text from the cursor to the beginning of the line.ALT+D– Closes the empty Terminal (I.e it closes the Terminal when there is nothing typed). Also deletes all characters after the cursor.CTRL+W– Delete the words before the cursor.Don’t confuse it with
CTRL+U.CTRL+Wwon’t delete everything behind a cursor, but a single word.
Copy Text
CTRL+V– Makes the next character typed verbatim.CTRL+Y– Retrieves last item that you deleted or cut.Remember, we deleted a word “-al” using CTRL+W in the 21st command. You can retrieve that word instantly using CTRL+Y.
See? I didn’t type “-al”. Instead, I pressed CTRL+Y to retrieve it.
Ctrl+UandCTRL+Yshortcuts are very useful in situations where you want to quickly delete the commands and retrieve them instantly.Ctrl-Uwill delete from the cursor to the beginning of the line, andCtrl-Ywill bring it back.
Transpose Text or Change Case on the Command Line
Ctrl+T– transposes the character before the cursor with the character under the cursor.Let us say you typed “sl” instead of “ls”. No problem! This shortcut will transposes the characters as in the below screenshot.
Esc+T– transposes the two words immediately before (or under) the cursor.ALT+T– Swaps the last two words.Esc+U– transforms the text from the cursor to the end of the word to uppercase.ALT+U– Capitalize all characters in a word after the cursor.Esc+L– transforms the text from the cursor to the end of the word to lowercase.ALT+L– Uncaptalize all characters in a word after the cursor.
Working With Processes in Linux
Ctrl+Z– suspend the current foreground process. This sends the SIGTSTP signal to the process. You can resume it later with fg in the foreground or bg in the background.Ctrl+C– interrupt the current foreground process, by sending the SIGINT signal to it. The default behavior is to terminate a process gracefully, but the process can either honor or ignore it.Ctrl+D– exit the bash shell (same as running the exit command).
Bash Bang (!) Commands
!!– execute last command.!top– execute the most recent command that starts with ‘top’ (e.g. !).!top:p– displays the command that !top would run (also adds it as the latest command in the command history).!$– execute the last word of the previous command (same as Alt +., e.g. if last command is ‘cat tecmint.txt’, then !$ would try to run ‘tecmint.txt’).!$:p– displays the word that !$ would execute.!*– displays the last word of the previous command.!*:p– displays the last word that !* would substitute.
Search Through Bash History
1 | the history file at startup time of a session |
Up arrow key– retrieves the previous command. If you press it constantly, it takes you through multiple commands in history, so you can find the one you want. Use the Down arrow to move in the reverse direction through the history.Ctrl+PandCtrl+N– alternatives for the Up and Down arrow keys, respectively.Ctrl+R– starts a reverse search, through the bash history, simply type characters that should be unique to the command you want to find in the history.CTRL+O– Run the command that you found using reverse search i.eCTRL+R.Ctrl+J– quit the searchCtrl+S– launches a forward search, through the bash history. – howCtrl+G– quits reverse or forward search, through the bash history. Leave the history searching mode without running the command.– how
Controlling The Screen
Ctrl+L– clears the screen (same effect as the “clear” command, but redisplay the currently typed line.).Ctrl+S– pause all command output to the screen. If you have executed a command that produces verbose, long output, use this to pause the output scrolling down the screen.Ctrl+Q– resume output to the screen after pausing it with Ctrl+S.
Launch an Editor
Open a terminal and press Ctrl+X and Ctrl+E to open an editor (nano editor) with an empty buffer. Bash will try to launch the editor defined by the $EDITOR environment variable.